
Learn Free Notepad All Information Of Course On Computer Concepts Latest News In Hindi
नोटपैड Notepad
Learn Free Notepad All Information Of Course On Computer Concepts Latest News In Hindi : नोटपैड एक टैक्स्ट को एडिट करने बाला प्रोग्राम है | इसकी सहायता से बिना कोई तैयारी किये टेक्स्ट फाइले बना सकते है और उनको सुधार सकते है | इसमें टेक्स्ट को फोर्मेट करने की अवश्कता नहीं होती और सारा टेक्स्ट एक ही फाँण्ट तथा आकार में दिखाया जाता है |
नोटपैड प्रारम्भ करना starting Notepad :
यदि आपको डेस्कटॉप पर नोटपैड का शॉर्टकट बना हुआ है, तो आप उसे डबल-किल्क करके तत्काल ही नोटपैड प्रारम्भ कर सकते है | इसको चलाने की दुसरी सरल विधि निम्न प्रकार है
- स्टार्ट बटन को किल्क करो | इससे स्टार्ट मेन्यू खुल जाएगा |
- स्टार्ट मेन्यू में माउस पाँइंटर ALL Programs विक्लप पर लाओ | इससे ALL Programs का सब मेन्यू खुल जओगा |
- इस सब मेन्यू में Accessories विकल्प पर माउस पाँइंटर ले जाओ | इससे Accessories का सब मेन्यू खुल जायगा |
- इस सबमेन्यू में Notepad विकल्प को किल्क करो | इससे नोटपैड प्रोग्राम प्रारम्भ हो जाएगा |
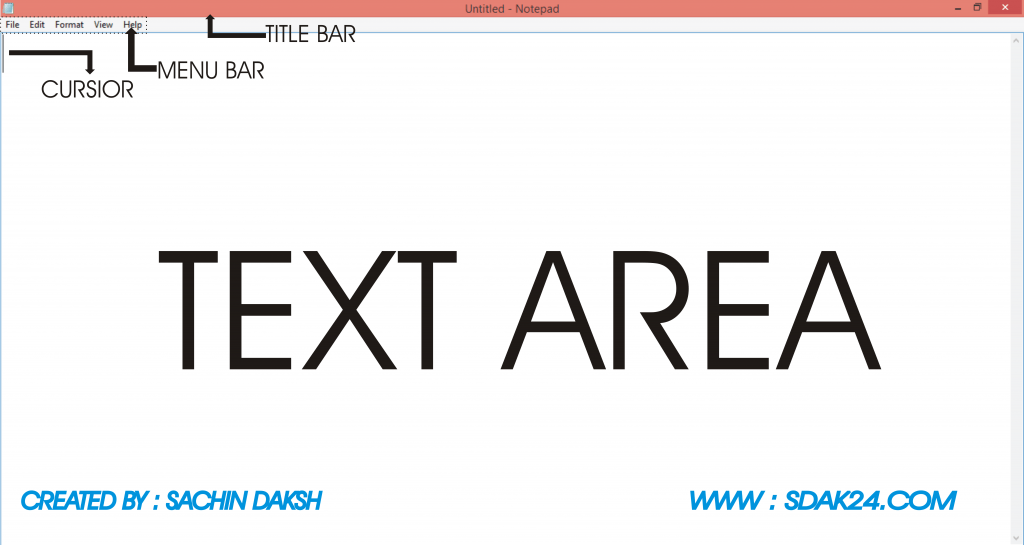
नोटपैड प्रोग्राम प्रारम्भ होते ही आपकी स्क्रीन पर उसकी विंडो नीचे दिए गए चित्र की तरह खुल जाएगी | जिसमे आप नयी टेक्स्ट फाइल बना सकते है या पुरानी टेक्स्ट फाइल को खोल सकते है |
नोटपैड की विंडो को तीन भागो में बाँटा गया है, जिनके और नाम में संकेत किया गया है | इन भागो का संक्षिप्त परिचय निम्न प्रकार है |
- टाइटल बार Title Bar नोटपैड विंडो में सबसे ऊपर की पंक्ति इसका टाइटल बार है | इसमें इस प्रोग्राम का नाम दिखया जाता है, यदि कोई डॉक्यूमेंट खुला हुआ है, तो उसका नाम भी इस बार में बाँए कोने में दिखाया जाता है, नही तो ‘Untitled’ शब्द पड़ता है |
- मेन्यू बार Menu Bar टाइटल बार के ठीक नीचे मेन्यू बार होता है, जिसमे कई मेन्यू – नाम शामिल है | प्रत्येक मेन्यू नाम ( menu name ) एक पुल डाउन मेन्यू से सम्बंधित है, जिसमे कई विकल्प होते है |
- टेक्स्ट एरिया Text Area स्क्रीन ( विंडो ) का अधिकांश भाग एक आयताकार बॉक्स का रूप में मेन्यू बार के नीचे होता है इस्सा टेक्स्ट एरिया कहते है | टाइप किया हुआ या भरा हुआ टेक्स्ट इसी बाँग में दिखाई पड़ता है |
कर्सर ( Curser )
टेक्स्ट एरिया में एक खड़ी लकीर (|) के आकार का कर्सर होता है, जिसमे की–बोर्ड पर टाइप किये जाने टेक्स्ट की स्थिति का संकेत मिलता है, आप तीर के चिह्र वाले बटनों का प्रयोग करके इसके टेक्स्ट एरिया की सीमा में इच्छित स्थान पर कही भी ले जा सकते है | इसी तरह माउस पाँइंटर को विंडो में कही भी किल्क करके आप कर्सर को एक बार में ही वहा ले जा सकते है| यदि नोटपैड की फाइल में टेक्स्ट अधिक है, जो स्क्रीन पर एकसाथ सारा दिखायी नहीं दे सकता, तो उस विडों में अपनें आप ही ( vertical ) स्क्राँल बार बन जाता है जिसकी सहायता से आप टेक्स्ट में ऊपर – नीचे जा सकते है |
नोटपैड पर कार्य का प्रारम्भ Getting started with notepad :
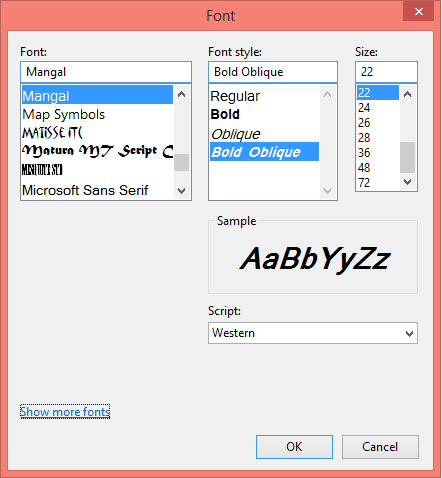
नोटपैड प्रारम्भ करता ही उसकी खाली विंडो चित्र की तरह खुल जाती है | आप इसमें सीधे ही अपना टेक्स्ट की-बोर्ड पर टाइप करना प्रारम्भ कर सकते है | वह टेक्स्ट कर्सर के स्थान पर जुडता जाता है जैसे – ही विंडो में एक लाइन भर जाती है, कर्सर अपने आप अगली लाइन में आ जाता है | यदि ऐसा न हो रहा हो, तो Format मेन्यू में World Wrap विक्लप को किल्क करके सेट कर दिजिए | वैसे आप कभी-भी एंटर ( Enter ) दबाकर नई लाइन शुरु कर सकते है |
नोटपैड में टेक्स्ट एरिया में भरा या टाइप किया हुआ सारा टेक्स्ट पहले से सेट किये हुआ फॉण्ट और … आप्शन सेलेक्ट करो | फिर हमारे सामने एक dailog बॉक्स में फॉण्ट , स्टाइल , और आकर को चुनने के लिए अलग अलग लिस्ट बॉक्स होते है | आप उनमे से अपनी सुविधा के अनुसार कोई भी विकल्प चुन सकते है | फॉण्ट चुनने के बाद ok botton को क्लिक करने से वो फॉण्ट activate हो जायेगा और अगली बार बदलने तक activate रहेगा |
Learn Free Notepad All Information Of Course On Computer Concepts Latest News In Hindi
टेक्स्ट को एडिट करना |
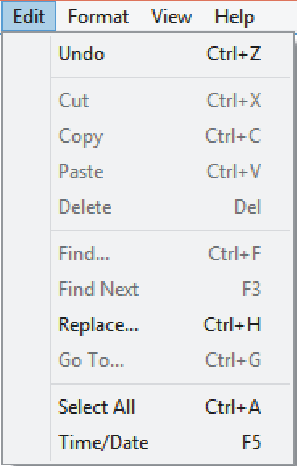
नोटपैड में किसी फाइल में भरे गये टेक्स्ट को सुधारने की उपयोगी सुबिधाये उपलब्ध है इसके लिए edit मेन्य के विभिन आप्शन का इस्तेमॉल कर सकते है यह मेन्य निचे दिए गये फोटो में दिखाया गया है इसमें टेक्स्ट को एडिट करने के लिए चार आप्शन है | इन आप्शन का प्रभाव निम्न प्रकार से है |
Cut : यह आप्शन देने से चुना हुआ टेक्स्ट फाइल से हटकर क्लिपबोर्ड में रख दिया जाता है |
Copy : इस आप्शन से चुना हुआ टेक्स्ट क्लिपबोर्ड में कॉपी कर दिया जाता है |
Delete : यह आप्शन देने से चुना हुआ टेक्स्ट फाइल से हटा दिया जाता है |
इन आप्शन को आप या तो edit मेनू से दे सकते है या उनका शॉर्टकट अपने की-बोर्ड से दे सकते है उधारण :- के लिए , cut आप्शन का शॉर्टकट ctrl + x है | इसका अर्थ है की कण्ट्रोल कुंजी के साथ X दबाने से यह आप्शन लागु हो जाता है इसी प्रकार copy के लिए ctrl + c , paste के लिए शॉर्टकट ctrl + v , और delete आप्शन का शॉर्टकट del या delete कुंजी है | शॉर्टकट के उपयोग से कार्य अधिक तेजी से होता है |
Note : इन सभी आप्शन का इस्तेमाल करने के लिए आपको पहले किसी भी टेक्स्ट को select करना होगा |
Learn Free Notepad All Information Of Course On Computer Concepts Latest News In Hindi : किसी भी टेक्स्ट को सेलेक्ट करने के लिए उस टेक्स्ट के प्रारंभ में माउस पॉइंटर से क्लिक करके माउस बटन को दबा लो और उसे दबाये रखते हुए माउस को दायीं और या निचे की और खीचिये | जहाँ तक माउस पॉइंटर को खीच के ले जायेगे , वहा तक का टेक्स्ट सेलेक्ट हो जायेगा और वः उलटे रंग में दिखाई देगा आवश्यक टेक्स्ट चन्ने के बाद माउस बटन को छोड़ दे |
आप कीबोर्ड की सहायता से भी किसी भी टेक्स्ट को चुन सकते है इसके लिए अफ्ले उस स्थान पर कर्सर पहुँचाओ जहाँ से प्रारंभ करके आप टेक्स्ट सेलेक्ट करना चहाते है | इसके लिए या तो उस स्थान पर माउस पॉइंटर से क्लिक करो या तीर के विभिन बटनों का प्रयोग करके उस स्थान तक कर्सर को ले जाओ | अब शिफ्ट कुंजो को दबा लो और उसे दबाये रखकर तीर के बटनों को दबाव और आप देखेगे की कर्सर जहा तक जायेगा , प्रारंभ से वह तक का सारा टेक्स्ट सेलेक्ट क्र लिए जायेगा | आवश्यक टेक्स्ट सेलेक्ट करने के बाद शिफ्ट को छोड़ दो तो आप पायेगे की आपके द्वारा सेलेक्ट किया गया टेक्स्ट सेलेक्ट हो गया है |
इन विधियों से आप टेक्स्ट का कोई भी भाग चुन सकते है जिसमे एक अक्षर से लेकर अनेक पैराग्राफ और सम्पूर्ण टेक्स्ट तक हो सकता है |
यदि टेक्स्ट का संपादन करते समय कोई गलती हो जाये जैसे किसी टेक्स्ट को गलती से डिलीट कर दिया जाता है , तो आप एडिट मेनू में जाकर undo आप्शन सेलेक्ट करके उस गलती को सुधार सकते है अर्थात टेक्स्ट को वपोअस ला सकते है इसके लिए यह आवश्यक है की आप delete के तुरंत बाद undo आप्शन दे | इस आप्शन से केवल अंतिम एडिटिंग में उल्टा जा सकता है इस आप्शन का शॉर्टकट ctrl + Z है |
फाइल को सेव करना saving the file :-
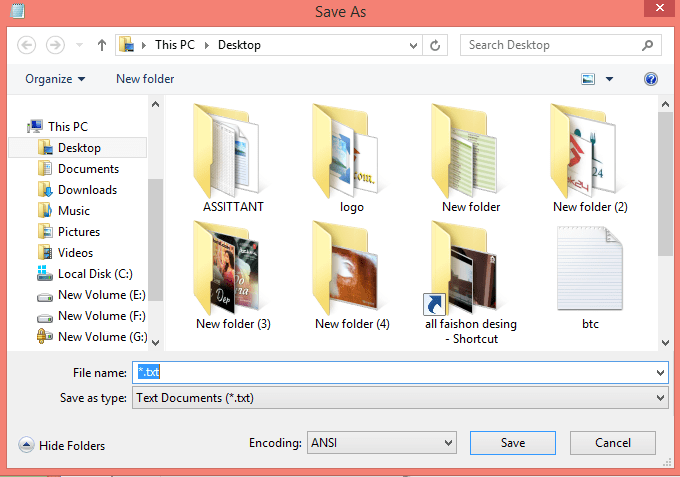
जब तक आप नोटपैड विंडो में लगाये गये टेक्स्ट को डिस्क पर सुरक्षित नही क्र देते म तब तक वः केवल मेमोरी में ही रहता है इसलिए इसको सेव करना आवश्यक है | इसके लिए निम्न प्रकार क्रियाये कीजिए |
- मेनू बार में फाइल मेनू को क्लिक करो | इससे इसका पुल डाउन मेनू खुल जायेगा |
- फाइल के पुल डाउन मेनू में SAVE AS विकल्प को क्लिक करो | ऐसा करते ही आपके सामने एक DILOG बॉक्स ओपन होगा |
- इस डायलोग बॉक्स के SAVE IN लिस्ट बॉक्स में उस फोल्डर का नाम भरे | जहा आप फाइल आप फाइल को स्टोर करना चहते है | वैसे आप इस लिस्ट बॉक्स के ड्राप डाउन बटन को क्लिक करकेइस लिस्ट को खोलकर उसमे से भी फोल्डर का कोई नाम चुन सकते है | सामान्यतया हम MY DOCUMENT फोल्डर में ही अपनी फाइल को स्टोर करते है |
- अब FILE NAME के टेक्स्ट बॉक्स में अपनी फाइल का कोई नाम त्य्प करो यह नाम कुछ भी हो सकत है | विंडो में किसी भी फाइल का नाम 255 अक्षरों या चिन्ह् तक का हो सकता है तथा उसके बिच में खाली स्थान भी हो सकता है |
- SAVE बटन को क्लिक करो |
इससे आपकी फाइल आपके दारा बताये गये नाम से किसी भी बताये गये स्थान या फोल्डर में स्टोर क्र दी जाएगी फाइल सेव करते ही उसका नाम नोटपैड विंडो के टाइटल बार में बायीं और दिखाई पड़ने लगता है
नइ फाइल बनाना CREATIN A NEW FILE :- यदि आप नोटपैड में एक न्यू फाइल बनना चहाते है तो FILE मेनू में NEW आदेश देते है |
किसी फाइल को खोलना :
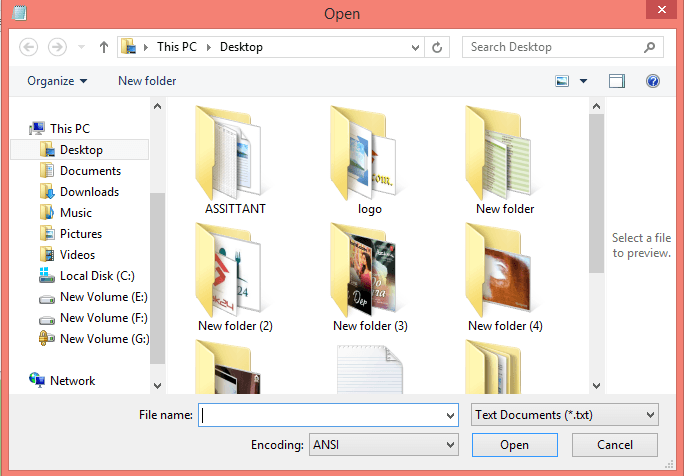
Learn Free Notepad All Information Of Course On Computer Concepts Latest News In Hindi : यदि आज पहले से स्टोर की हुई टेक्स्ट फाइल में सुधार करने के लिए उस फाइल को नोटपैड में खोलना चहाते है ,तो इसके लिए निम्नलिखित क्रियाए करते है |
- नोटपैड की विंडो में मेनू बार में फाइल को क्लिक करते है इससे फाइल मेन्य खुल जाता है |
- file मेनू में open आदेश दिजिय इससे आपको open का dailog बॉक्स खुल जाता है फिर इस में आपको एक look in बॉक्स मिलता है |
- look in लिस्ट बॉक्स में फोल्डर का नाम भरिय या इस लिस्ट को खोल्डर फोल्डर का नाम चुनिय | इससे आपको उस फोल्डर में शामिल सभी टेक्स्ट फाइल के न अमे बिच के सफ़ेद स्थान में दिखाई देगें |
- जिस फाइल को आप खोलना चहाते है , उसके नाम को क्लिक करो |
- अब open बटन को क्लिक करो |
ऐसा करते ही वः फाइल खुल जाएगी और उसमे भरा हुआ टेक्स्ट नोटपैड क९इ विंडो में दिखाई पड़ने लगेगा |
नोटपैड में आप किसी भी टेक्स्ट फाइल ( अर्थात असी फाइल जिसके नाम में .txt विस्तार भर जुड़ा हो ) को खोल सकते है , भले ही उसे किसी भी प्रोग्राम से बनाया हो नोटपैड प्रोग्राम में एक समय में केवल एक ही फाइल खुली रह सकती है | इसलिए कोई न्यू फाइल खोलने के लिए ओफ्ले से खुली हुई टेक्स्ट फाइल ( यदि कोई हो ) को सेव करना या नोटपैड की विंडो को खाली करना आवश्यक है |
फाइल को प्रिंट करना printing a file :-
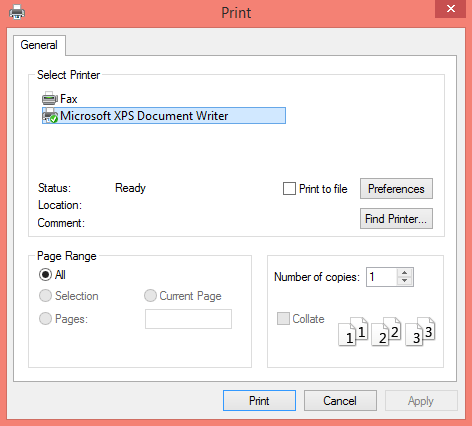
नोटपैड में खुली हुई अथवा बने गई किसी भी फाइल को अपने प्रिंटर पर प्रिंट करवा सकते है | छपवाने से पहले आपको कागज का आकर , हशिय आदि को सेट कर लेने चाइये | इसके लिए file मेन्यू में page setup आप्शन दिहीय , जिससे आपकी स्क्रीन dailog पॉक्स आ जाये
इस dailog बॉक्स के पेपर भाग में साइज़ ड्राप – डाउन लिस्ट के बटन को क्लिक करके उसे खोलिए और उस लिस्ट में से पेपर का सही आकर क्लिक करके चुनिए | इसी पारकर orientation भाग में portrait और landscape में से किसी विकल्प को सेट कीजिय | अब कागज की ऊंचाई अधिक और चौड़ाई कम होती है , तो उसे optrait कहा जाता है और जब ऊंचाई कम और चौड़ाई अधिक होती है तो उसे lanscape कहा जाता है | आप अपनी सुविधा के अनुसार कोई भी विकल्प चुन सकते है |
इस dailog बॉक्स के margins भाग में पेज पर चारो तरफ छोड़े जाने वाले हाशये सेट क्र दिजिय | और अंत में ok के बटन को क्लिक कीजिय | इससे आपके द्वारा की गई सेटिंग लागु हो जाएगी और अगली बार बदलने तक लागु रहेगी |
फाइल छपवाने के लिए file मेन्यू में प्रिंट आप्शन दिजिय |
इससे आपको पहले निचे दिए गये फोटो की तरह का dailog बॉक्स दिया जायेगा | इसमें प्रिंटर का नाम चुनकर और अन्य आवश्यक सेटिंग करके print बटन को क्लिक करने पर आपकी फाइल फाइल आपके प्रिंट पर प्रिंट क्र दी जाएगी |
नोटपैड को बंद करना closing notepad :
नोटपैड को बंद करने के लिए या तो उसकी विंडो के x बटन को क्लिओक्क करो या फाइल मेन्य में exit आप्शन दिजिय | यदि कोई फाइल खुली हुई है और सेव नही किया गय अतो प्रोग्राम बंद करने से पोहले आपको एक dailog बॉक्स देकर उसे सेव करने का अवसर दिया जायेगा और आपके चुने हुए विकल्प के अनुसार ही प्रोग्राम बंद किया जायेगा |
यदि आवश्यक हो , तो आप नोटपैड के बारे में इसी प्रोग्राम से सहायता ले सकते है इसके लिए HELP MENU में HELP TOPIC आप्शन को क्लिक करो |
Create an New email Account at gmail latest news in hindi
Follow Us on Social Platforms to get Updated : twiter, facebook, Google Plus